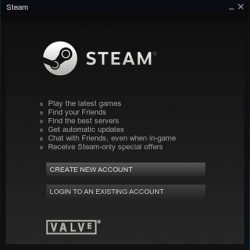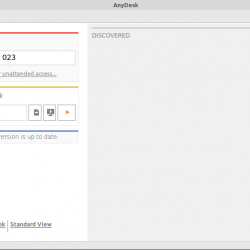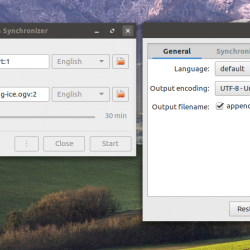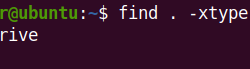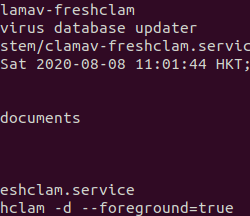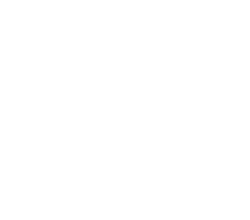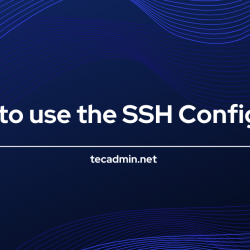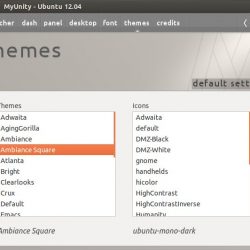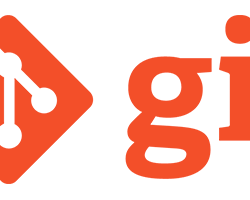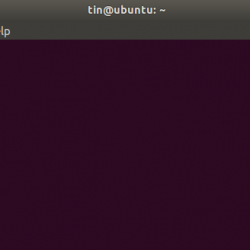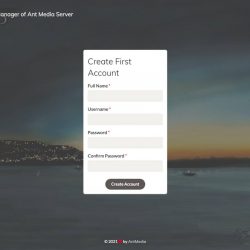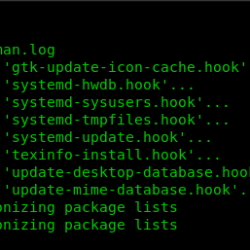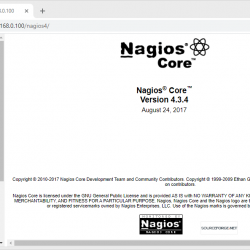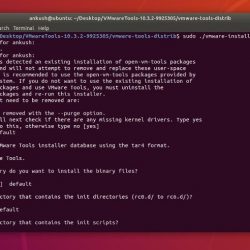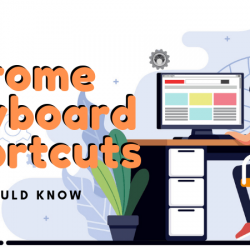如果您经常关注 It’s FOSS,您可能会看到我对在 Linux 中截取屏幕截图的不同工具的报道。
我也推荐使用 Flameshot,因为它恰好是我个人最喜欢的截图。 如果你不知道, 烈焰射击 是一个可用于 Linux 的开源截图工具。
但是,在本文中,我将重点介绍“Flameshot”,以帮助您安装、配置它并突出它必须提供的功能。
火焰喷射功能
Flameshot 提供了 Linux 中的屏幕截图工具所需的几乎所有基本功能。 以下是视频格式的一些主要功能:
订阅我们的 YouTube 频道以获取更多 Linux 视频
将截图上传到 Imgur
很多用户想要简单地将他们的截图直接上传到云端,以便轻松地与他人分享。
您可以通过将保存的文件同步到 MEGA 等云存储解决方案并稍后共享它们来做到这一点。 但是,要分享您的屏幕截图,需要遵循相当多的步骤,对吧?
所以,在这里,Flameshot 让您可以将图像直接上传到 伊姆古尔 只需单击一下。 您所要做的就是分享 URL。
请注意,这些上传内容不会与您的 Imgur 帐户(如果您有的话)相关联,并且只有拥有链接的人才能访问。
注释选项
拥有第 3 方屏幕截图实用程序的重点是能够注释图片。
您可以选择添加箭头标记、突出显示文本、模糊部分(像素化区域)、添加文本、绘制内容、添加矩形/圆形边框、添加计数器编号以及添加纯色框。
您可以在上面的 GIF 的帮助下仔细查看选项(来自他们的官方 GitHub页面)。
通过最近的一些更新,您还将观察到模糊工具现在根据区域的厚度对区域进行模糊和像素化,您还将找到一个新的注释选项来添加增量计数器编号。
自定义选项
除了所有有用的功能外,它还使您能够自定义 UI、文件名(当您保存屏幕截图时)以及一些常规选项。
当 Flameshot 处于活动状态时,您只需前往工具设置。 它应该如下所示:

在 Linux 上安装 Flameshot
在配置 Flameshot 之前,您需要将其安装在您的 Linux 系统上。
您可能会在软件中心/应用程序中心/包管理器中找到它,只需搜索“flameshot”并安装它。
如果你在那里找不到它,你可以前往它的 GitHub 发布页面 并下载适合您的 Linux 发行版的安装文件。 它在 DEB(适用于 Ubuntu)、RPM(适用于 Fedora) 和 AppImage(适用于所有 Linux 发行版)格式。
如何设置火焰喷射?
既然您已经了解了这些功能(并且可能已经安装了它),那么您将如何使用它呢?
当然,您不想通过在已安装应用程序列表中搜索来启动屏幕截图工具。
因此,访问它的最佳方法是按 PRT SC 关键,对吧?
但是,默认情况下,当您按下 打印屏幕 按钮,它将启动默认的截图工具(或直接全屏截图)。
不用担心,您可以轻松更改它。 以下是如何设置火焰喷射在按下 ‘ 时启动物理化学‘ 按钮:
1.前往系统设置并导航到“设备“ 选项。
2.接下来,进入“键盘快捷键“ 选项。
3.现在,您需要更改“将屏幕截图保存到图片“ 从 物理化学 其他任何东西(您不经常使用的按钮)。
请参阅上图以更好地理解它。
4. 完成此操作后,向下滚动到底部并通过单击“+“ 按钮。
5. 在这里,您将获得命名快捷方式的选项(可以是任何名称),您必须输入以下命令来代替命令:
flameshot gui
并且,击中 物理化学 设置快捷方式时的按钮。 而已!
以下是配置后的外观:
现在,您应该可以通过按 物理化学 按钮。
需要注意的几点提示
- 默认情况下,Flameshot 将图片保存在 PNG 格式。 所以,如果你需要一个 JPEG 文件,您可以简单地重命名文件扩展名。
- 您可以在添加之前通过右键单击来更改文本/箭头标记的颜色。 一旦你改变它,即使你下次使用它,颜色也会保持不变。 您可以再次更改颜色,方法相同。
- 如果您希望选择自定义颜色(而不是预定义的颜色选择),请转到您在屏幕左侧找到的工具设置。
- 如果您无法通过应用程序抽屉访问 Flameshot 配置选项,只需输入“火焰喷射配置”在终端。
包起来
使用 GNOME 截屏工具截屏还不错。 除此之外,还有其他可用的 Flameshot 替代品,我发现它是最适合我使用的截图工具。如果您觉得本教程有帮助,请与其他 Linux 用户分享。 如果你觉得 Flameshot 有用,请考虑制作一个 捐赠给它的开发商.
无论哪种情况,如果您已经使用截图工具,它是哪一个? 你知道有什么东西恰好比烈焰射击更好吗? 在下面的评论中让我知道您的想法。